The Most Useful MacBook Shortcuts To Make Your Life Easier
November 15, 2024 / by Karess Rubrico / 3 mins read
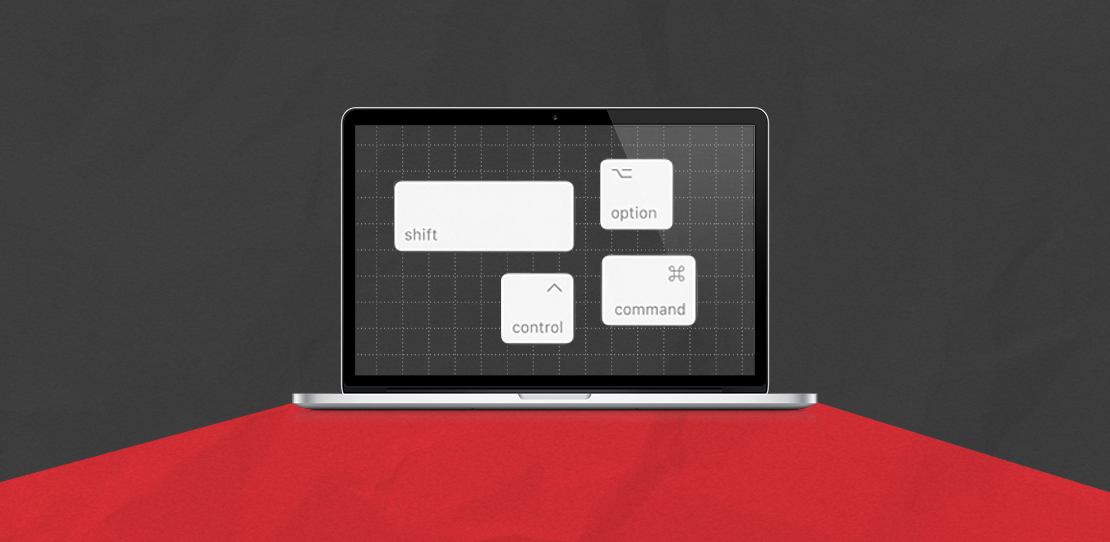
If you’ve just unboxed your first MacBook, you may know that transitioning to the Apple ecosystem from Windows can be quite daunting. You’re probably wondering what all those extra keys are doing there, and what they’re actually for. Perhaps, you’re a seasoned Mac user and you know most of the basic shortcuts by now.
Either way, there are lesser-known shortcuts that you can use to make your work or play more efficient and seamless!
How Mac shortcuts work
The beauty of Mac keyboard shortcuts is that they allow you to execute commands faster than using an external mouse or your trackpad. Putting these to work won’t be complete without Apple’s built-in modifier keys, which are the following:
Command (or Cmd) ⌘
Shift ⇧
Option (or Alt) ⌥
Control (or Ctrl) ⌃
Caps Lock ⇪
Fn
Unless otherwise indicated, users with external keyboards for Windows PCs can utilize the Alt key instead of Option, and the Ctrl key or Windows logo key instead of Command.
Useful shortcuts you can try today
Instead of using your external mouse or trackpad to navigate around your screen, check out these shortcuts to make your work more seamless!
You may notice that we’ve done away with the usual Command + N, C, V, and the like. We’ve intentionally chosen lesser-known shortcuts so you can learn something new and apply them right away!
Command + Comma (,)
Opens the specific app’s Preferences
Command + L
Automatically goes to your browser’s address bar, so you can key in the new page or website you’ll need to visit.
Command + Shift + T
Reopens your last closed browser tab
Command + Control + Q
Locks your MacBook screen
Command + Control + F
Converts the active apps you’re using to a full-screen view
Shift + Command + N
Creates a new folder in the Finder window
Command + W
Closes the active window
Command + Tab
This helps you navigate all your open tabs. Think of it as Mac’s counterpart to Windows’ Alt + Tab function.
Because the Mac keyboard doesn’t have the conventional PrintScreen button, here are a few shortcuts that work the same way:
Command + Shift 3
Takes a screenshot of your entire screen
Command + Shift + 4
Takes a screenshot from a specific part of the screen. Your cursor turns into a crosshair, which you can click and drag to define the area you want to capture.
Command + Shift + 5
Gives you options to take an entire screenshot or a specific part of the screen. You can also take screen recordings from here!
Screenshot from the author
Option + Delete
Deletes the entire word, especially in text editors. It even works in Google Docs!
Command + Control + V
Pastes copied text without formatting
Option + Command + L
Opens the Downloads folder on Finder or your desktop
Option + Command + Escape
Allows you to Force Quit applications that are no longer in use. Think of this as Mac’s counterpart to Control + Alt + Delete.
Try out these new Mac shortcuts today!
These Apple shortcuts are sure to make your work and play more efficient. If you’re looking for more tools to spruce up your home office desk, check out the Next Upgrade Shop for smart solutions for your smart home!

